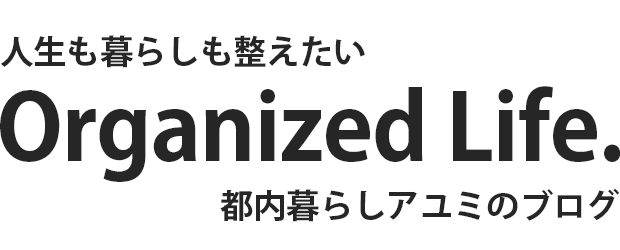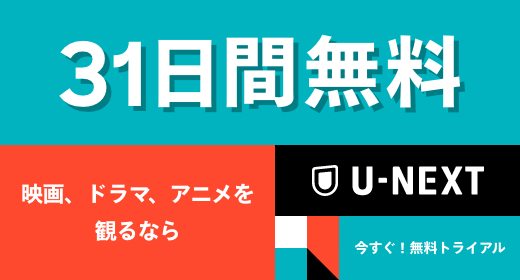こんにちはAyumiです!
長年使っていたMacbookproを手放すことになりました。
そこで、新しいPCへデータ移行をするため「バックアップ作業」を実施。

なんてことになったら大変ですからね!
本記事では、私が実際に行ったMacのデータのバックアップ方法について解説していきます。
目次
Time MachineでMacをバックアップをする時に必要なもの
バックアップ方法はいくつかありますが、今回は王道なTime Machine。
バックアップする際は、外付けのデバイスが必要になります。
実際に私が使った外付けデバイスは以下です。
■Samsung 外付けSSD T5 500GB USB3.1 Gen2対応 【PlayStation4 動作確認済】 正規代理店保証品 MU-PA500B/IT
外付けデバイスは、HDDでもSSDでも構いません。
ただし、SSDの方が金額が高く、あまりコストを割きたくないという人はHDDでもOKです。
HDDと比べた時のSSDの特長
参考までに、SSDの特長を記載しました。
・データの読み込みが早い
・静音性に優れている
・消耗電力が少ない
・耐衝撃性に優れている
データ量あたりの単価がHDDに比べて高めです。
私が使用した500GBタイプのものだと約9,000円。1TBだと約2万円します。
Time MachineでMacをバックアップをする方法
3ステップでバックアップ完了です。
- 外付けデバイスを接続する
- バックアップディスクの選択
- バックアップ開始
それぞれ書いていきます。
1.外付けデバイスを接続する
HDDあるいはSSDをMacbookproに接続します。
バックアップ中に抜けないように、しっかり差し込みましょう!
2.バックアップディスクの選択
「システム環境」→「一般」→「Time Machine」をクリックします。
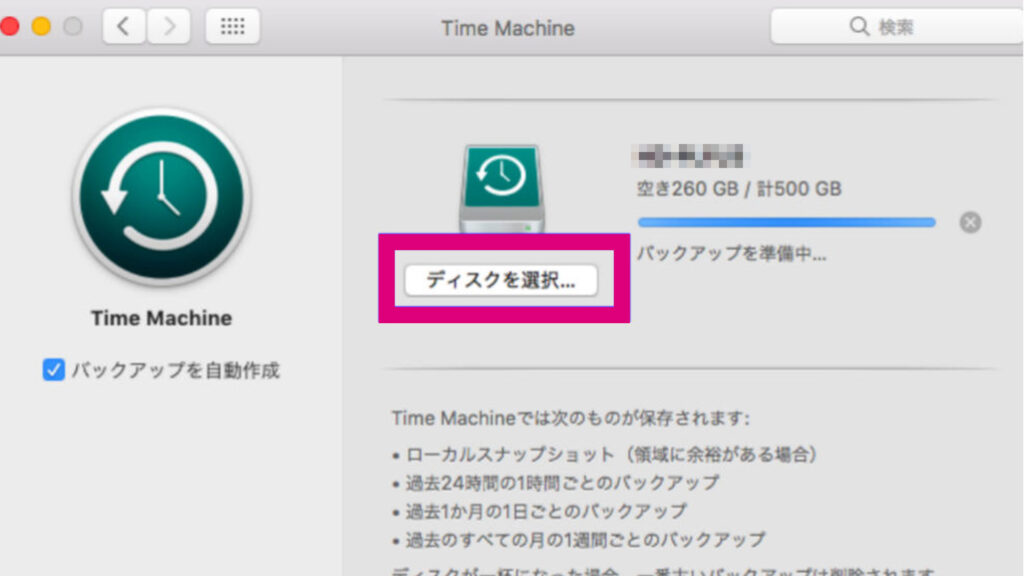
するとこんな画面が出てくるので、ディスクを選択してください。
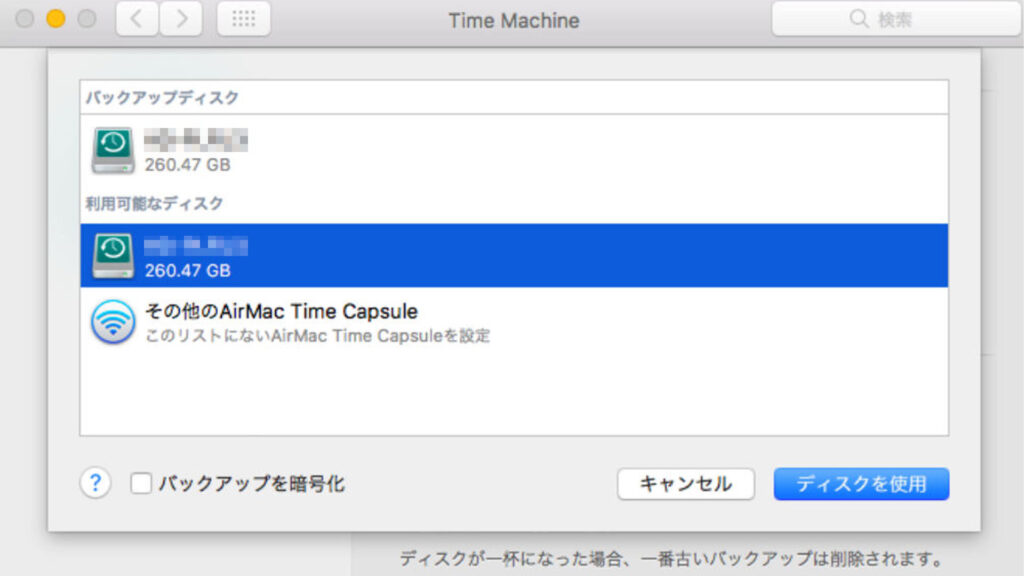
接続したディスクを選択し、「ディスクを使用」を押せばバックアップが始まります。
3.バックアップの開始
バックアップが終了するまで放置でOKです!
初回のバックアップは時間がかかりますが、2回目以降は前回の内容をアップデートするだけなのですぐに終わります。
Time Machineでデータを復元する方法
今回は新しいMacにデータを移行する方法を紹介します。
Time Machine からデータを復元する手順は以下です。
- 外付けデバイスを接続
- あとは画面通りに進める
とても簡単です。
1.外付けデバイスを接続
バックアップ用のデバイスを接続しMacの電源を入れます。
あとは画像通りに進めていけば大丈夫です。
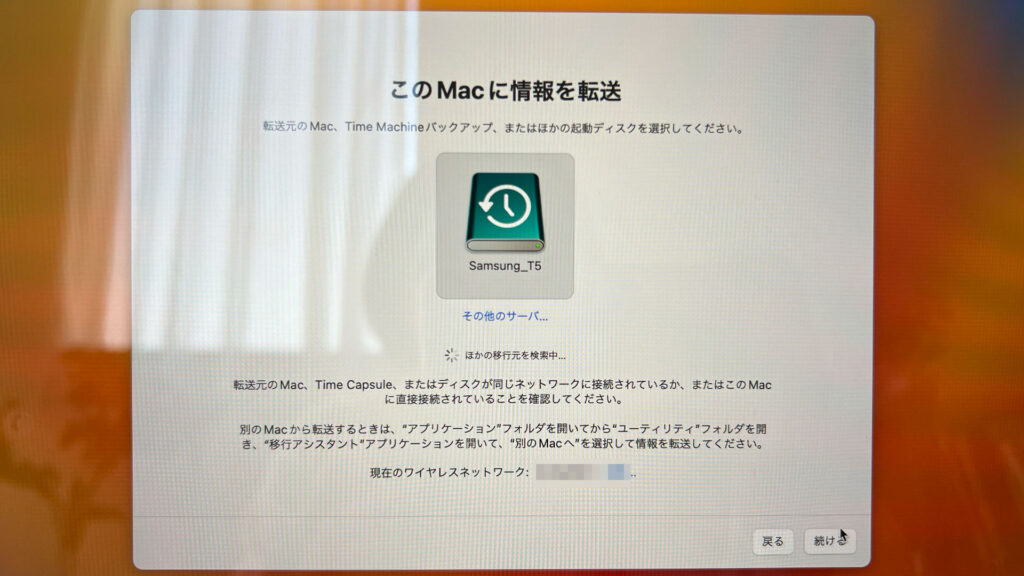
2.あとは画面通りに進める
該当のデバイスを選択し「続ける」をクリック。
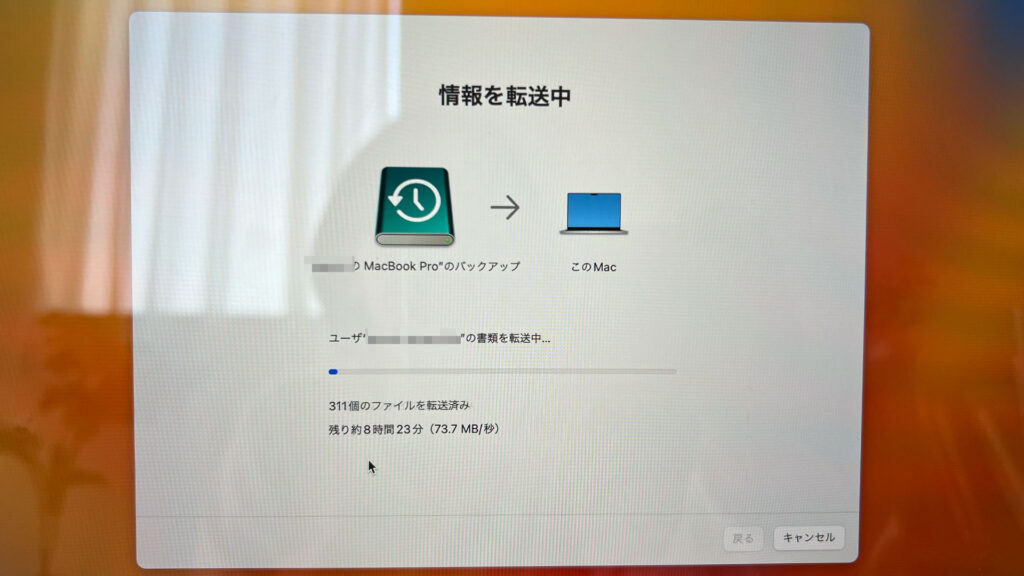
勝手に転送されていくので終わるまで待つのみです。
画像上、残り8時間23分とありますが実際にはそこまでかかりませんでした。
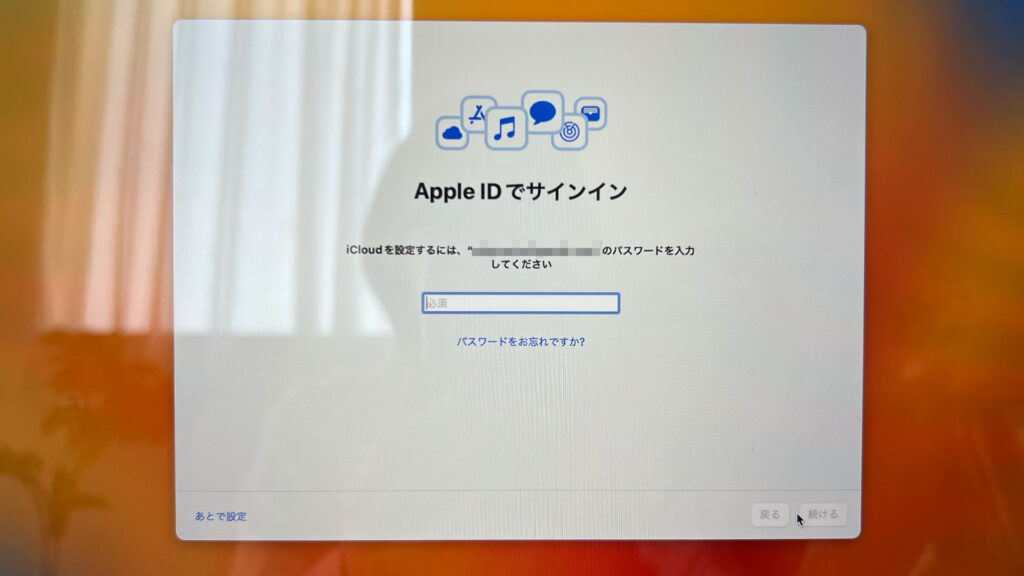
最後にApple IDでサインインして終了です!
以上、Macのデータのバックアップ方法について解説しました。
PCにはたくさんの大切なデータが保存されているかと思います。
そのためにも、正しい方法でバックアップを行い保守していきましょう!